9.Canvas Tutorials
ONLINE STUDENT READINESS TUTORIALS
(60 minutes)
THIS PAGE COVERS:
Introduction
Professors at LAVC have invested a great amount of time and resources in creating an educational work flow that makes sense for every student at LAVC.
While every online course is different, a majority of the courses offered at Los Angeles Valley College have similar components. As previously stated, Canvas is the main course/learning management system (LMS) at Los Angeles Valley College. It is used for online learning and teaching. Professors can post course content, grades, information, and assignments online.
Canvas utilizes an easy-to-use interface. This module summarizes the features that make Canvas unique and why we chose this program.
By the end of this module you will learn about:
- Why LAVC has chosen Canvas as their web-based portal for online classes
- Navigation in Canvas
- All the necessary tools, as well as the use and purpose of important links in Canvas
Why Canvas
Canvas is a web-based system; it doesn’t need to be installed on your computer. However, you will want to make sure that your computer meets the basic requirements as discussed previously in Media Literacy Module.
Moreover, the Canvas Student app provides Mobile version of Canvas that helps students stay current with their course anywhere. Canvas has been integrated with LAVC’s current Student Information System SIS/PeopleSoft. This enables the Canvas LMS and SIS applications to talk to one another.
Here are some other important features of Canvas:
- Canvas comes with a 99.0% guaranteed uptime
- It includes a powerful Rich Content Editor
- You can quickly preview documents without downloading or being directed to another page
- You can view both audio and video messages
- You can engage in synchronous (real time) online communication
- You can engage in asynchronous discussions
- Exceptional 24/7 hour support system
Basic Navigation with Canvas
Navigation is a series of links on your screen that help you get to where you want to go inside of the Canvas platform.
For definitive purposes, let's think about navigation on two levels:
- Global Navigation - which gets you around the entire system
- Course Navigation - which is specific inside of a course
Global Navigation
The Global Navigation Menu is located on the left side of every page in Canvas. Global Navigation links provide quick access to frequently used Canvas features.
The Global Navigation includes six main components.
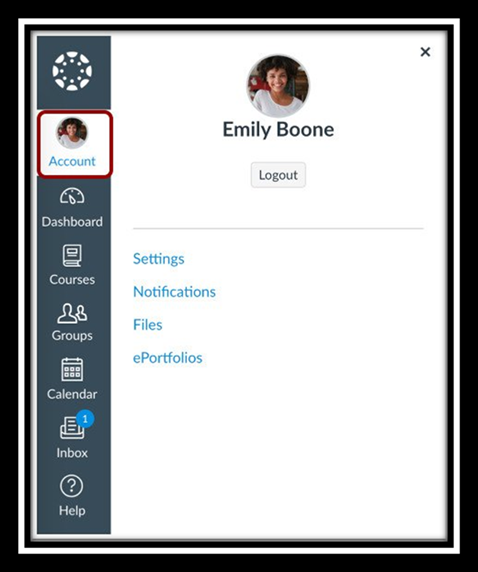
General Canvas Global Navigation Menu Items
Account
Where you can modify your user settings, specify your notification preferences, upload personal files, manage ePortfolios and log out of Canvas.
Dashboard
The Dashboard is the first thing you will see when you log into Canvas. The Dashboard helps you see what is happening in all your courses and allows you to figure out what to do next.
Course
The Course component allows you to quickly access your favorite courses and to view a list of all your courses
Calendar
The Calendar is used for reminding students of graded assignments with specific due dates. You can sync the calendar with other areas of the course. All of your course assignments will be in one place with the calendar.
Inbox (Email)
You can communicate with other classmates and your instructor in your course at any time. Inbox (Email) will also compile all messages sent throughout Canvas, including comments left on student assignments.
Help
You can get help with Canvas at any time. Select the help option that is relevant to your needs. You can get help by calling or accessing virtual help desk.
Course navigation with Canvas
The Course Navigation Menu is a series of links on the left side of your course that help you access different course areas.
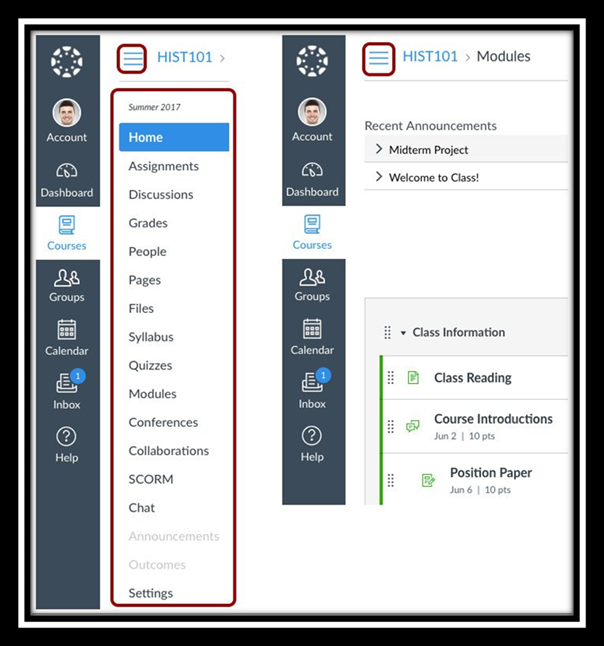
Most used Canvas Course Navigation Menu Items
Depending on the structure of your course and your instructor’s decision, the options might differ from one course to another.
Home
If you are enrolled in a course as a student, the Course Home Page helps you navigate your course and manage your coursework.
Announcements
The Announcements option allows instructors to communicate with students about course activities and post interesting course-related topics.
Announcements are designed to allow instructors to broadcast information out to all members of a course. You can receive announcements through your school email.
Syllabus
The Syllabus helps your instructor communicate course expectations and information. The Syllabus is automatically populated by assignments and events in the course.
Your instructor has the option to set the Syllabus to be the home page for your course as well.
Assignments
Assignments may include Quizzes, graded Discussions, and online submissions (i.e. files, images, text, URL, etc.). You instructor may choose to hide this link in Course Navigation, but you can still access Assignments through your user or course dashboard, the Syllabus, Grade book, Calendar, or Modules.
Discussions
Canvas provides an integrated system for class discussions, allowing both instructors and students to start and contribute to as many discussion topics as desired.
Grades
You can view your overall course grades in the Dashboard. This button is available to students. You may not be able to view grade total.
Modules
The Modules are a way for instructors to organize the content of your course.
Modules are used to organize course content by weeks, units, or a different organizational structure.
Modules essentially create a one-directional linear flow of what students should do in a course.
Each module can contain files, discussions, assignments, quizzes, and other learning materials.
People
This menu item shows all the users enrolled in the course.
Quizzes
The Quizzes are assignments, quizzes, survey, or exams to assess your comprehension. The link might be hidden, but you can still access it in other areas of Canvas.
Nettutor
This menu item offers Los Angeles Valley College, free 24/7 online Tutoring with Highly Qualified Tutors. There is 5 a hour limit per semester.
Collaborations
Canvas leverages collaborative technology like Google Docs or Office 365 to allow multiple users to work together on the same document at the same time. Collaborative documents are saved in real-time; meaning a change made by any of its users will be immediately visible to everyone.
Conferences
The Conferences page allows you to view all the conferences within a course.
As a student you can join conferences where you have been invited to participate. In student groups, you can create new conferences, start conferences, and manage concluded conferences.
Zoom
Zoom is a cloud-based web conferencing service that supports high-resolution video and content sharing on any device. Zoom is available to all LAVC faculty, staff, and students.
Publisher tools
Your instructor might pair your Canvas course to the publisher course site. The instructions to connect to the publisher site will be provided by your instructor.
See Instructor Notes
Summary
Congratulations, you have learned about the major components of Canvas, the platform for your online classroom. You can always refer to this page for additional information. You are now ready to start your journey with Canvas. Let’s move on to our last module.
Return to IndexTutorial 10: Academic Support Resources at LAVC
Help Links
Canvas Login Instructions
- In a web browser, go to https://mycollege.laccd.edu
- LoginID/UserID: Your 9-digit student ID number (example: 881234567 or 900123456)
- Password: Same as your SIS password (where you registered for the class). Show me.